Aan de slag
Grid Studio 1.0
In deze stap-voor-stap instructie doorloopt u een aantal stappen in Grid Studio waarmee u een gridkaart maakt van de beleefde veiligheid van fietspaden in Rotterdam. Bekijk de Aan-de-slag-video.
Download het bestand met de fictieve brondata door op deze link te klikken.
Opmerking
De brondata is fictief en niet representatief voor de daadwerkelijke veiligheidsbeleving. Het bronbestand bevat kolommen met locatiegegevens en de antwoorden van de respondenten op een schaal van 100 (zeer tevreden) t/m 500 (zeer ontevreden).
Inhoud
- Brondata uploaden
- Een gridkaart maken
- De gridkaart bekijken
- Resultaat downloaden
Stap 1: Brondata uploaden
Meld u eerst aan bij Grid Studio via de link Inloggen. Heeft u nog geen account, dan kunt u een gratis proef-account aanvragen op deze pagina.
- Klik in de werkbalk aan de linkerkant van het scherm op het icoon Brondata.

- Klik in de werkbalk op de knop Toevoegen.
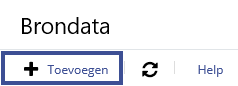
- Klik op de knop Bestand kiezen of Browse om een bestand met brondata te uploaden. Navigeer naar de locatie van het bestand VeiligheidFietspadenDummy.txt en kies Open.
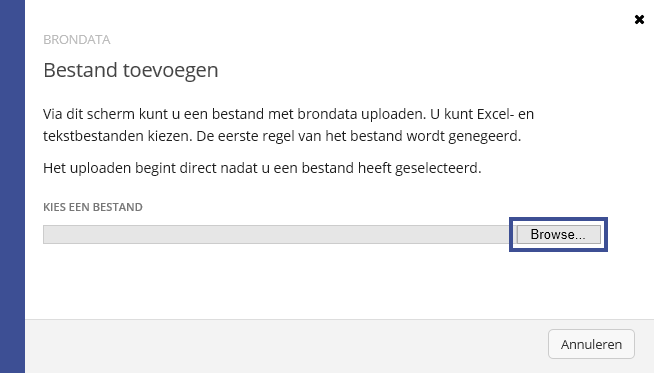 Het uploaden begint direct nadat het bestand geselecteerd is. Grid Studio verwerkt het bestand en toont deze in het overzicht.
Het uploaden begint direct nadat het bestand geselecteerd is. Grid Studio verwerkt het bestand en toont deze in het overzicht.
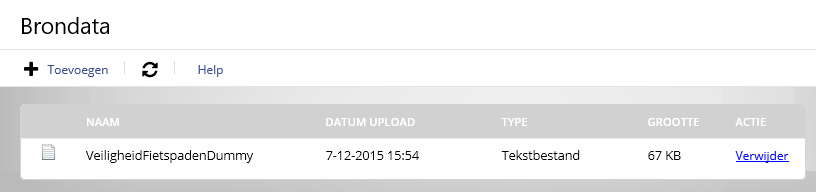
Stap 2: Een gridkaart maken
Nadat u de data hebt toegevoegd aan Grid Studio, is het tijd om een gridkaart te maken.
- Klik in de werkbalk aan de linkerkant van het scherm op het icoon Gridkaarten.

- Klik op de knop Nieuw
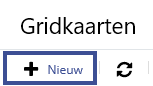
- Het scherm Nieuwe gridkaart wordt getoond. Kies de optie Een signaal-gridkaart maken en vervolgens het bronbestand VeiligheidFietspadenDummy in de selectielijst. Klik daarna op de knop Volgende.
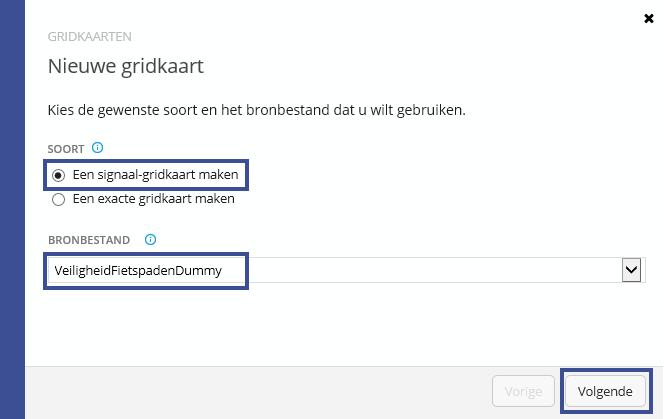
- Geef de gridkaart de naam VeiligheidFietspadenFictief en type een korte omschrijving. Klik daarna op de knop Volgende.
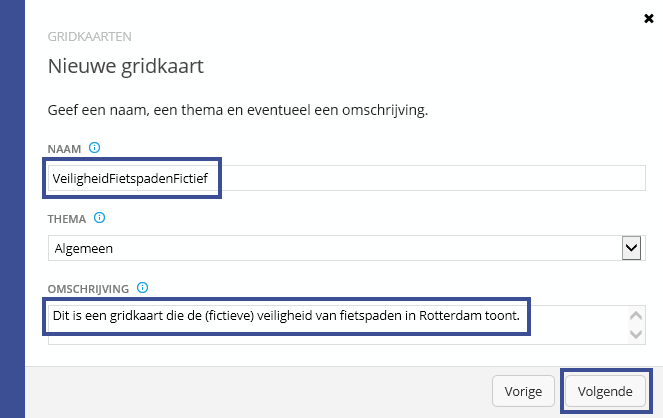
- Kies de optie Meest gebruikte instellingen en klik daarna op de knop Volgende.
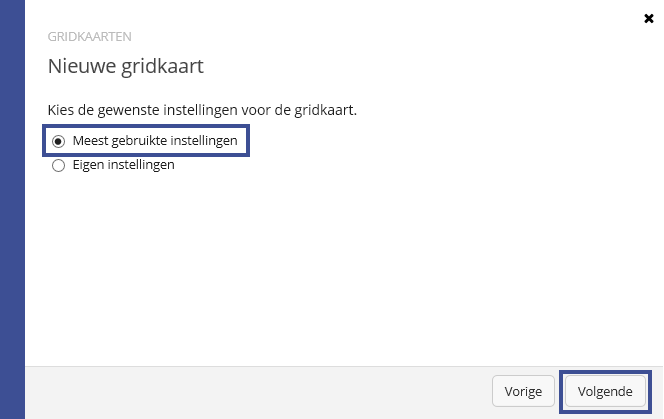
- Kies de optie Ja, direct tonen en klik vervolgens op de knop Gereed om de signaal-gridkaart te maken.
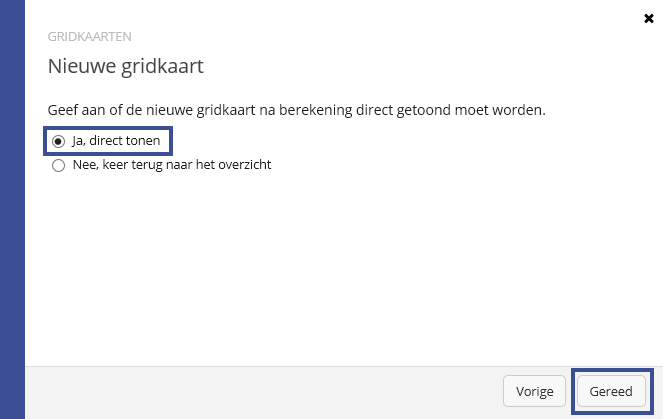
Stap 3: De gridkaart bekijken
Zodra de gridkaart is gemaakt, wordt het resultaat getoond in een nieuw venster. Het bovenste deel van het scherm toont de vierkanten op de kaart, terwijl het onderste deel de attribuuttabel bevat.
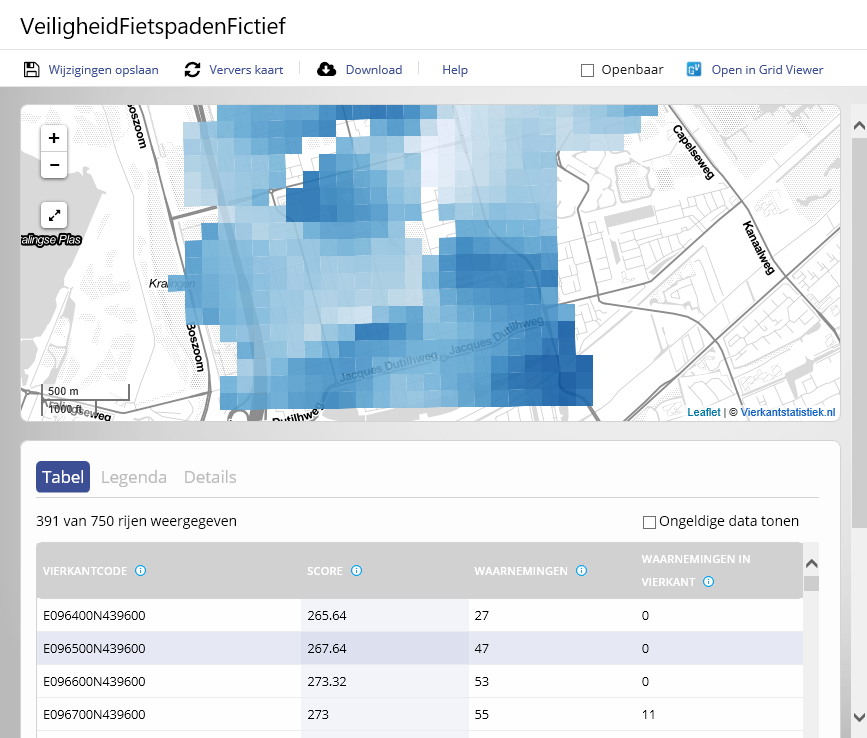
Het onderste deel van het scherm bestaat uit drie tabbladen. Standaard wordt tabblad Tabel getoond. Hierop worden de attributen van de individuele vierkanten getoond.
Tip
Klik op een rij in de tabel of op een vierkant in de kaart om de details van een vierkant te bekijken.
Op het tabblad Legenda stelt u de legenda in. Tevens wordt een histogram getoond met de distributie van de vierkantwaarden. Dit histogram kunt u gebruiken als hulpmiddel bij het instellen van de legenda.
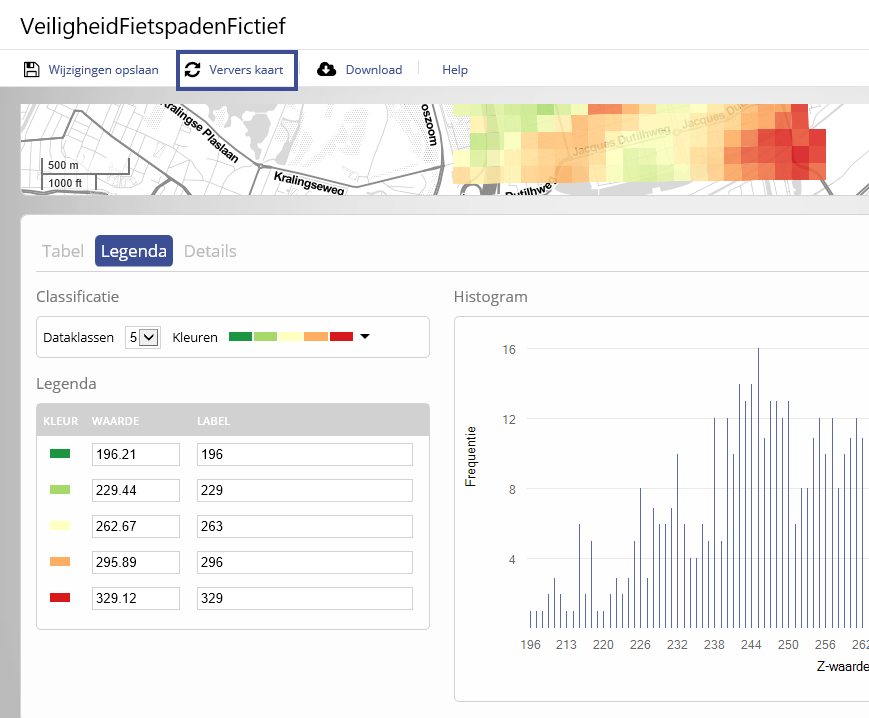
In bovenstaande screenprint is het kleurverloop groen-geel-rood gekozen. Vergeet niet na elke aanpassing op de knop Ververs kaart in de werkbalk te klikken.
Tabblad Details bevat de details van de signaalkaart, zoals bijvoorbeeld de beschrijving. Klik na elke wijziging op de knop Wijzigingen opslaan zodat ze worden opgeslagen.
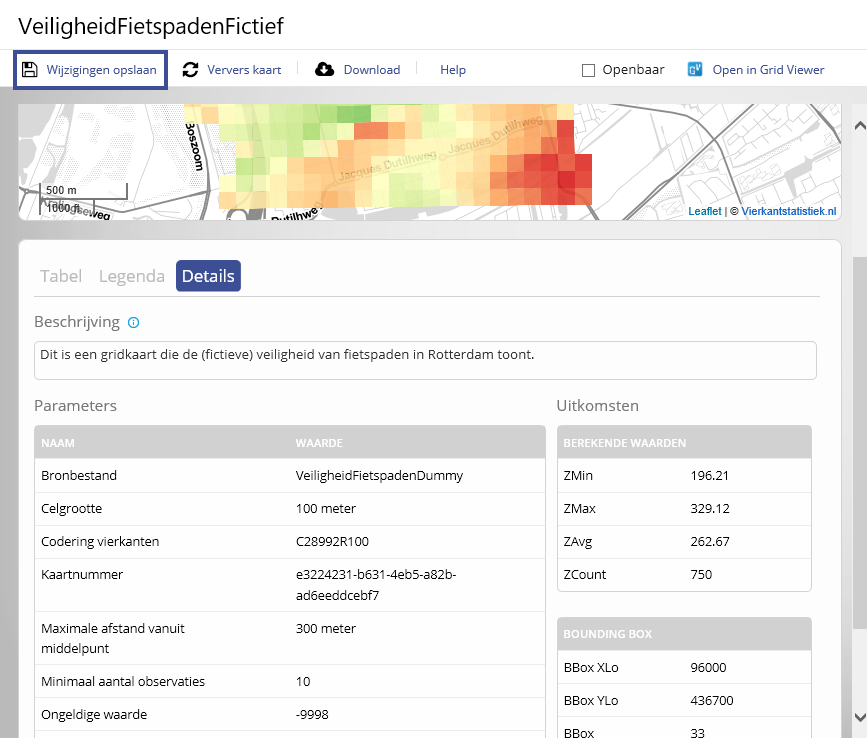
Stap 4: Resultaat downloaden
De signaalkaart downloadt u via een druk op de knop Download in de menubalk. In het daaropvolgend scherm kiest u een downloadformaat.
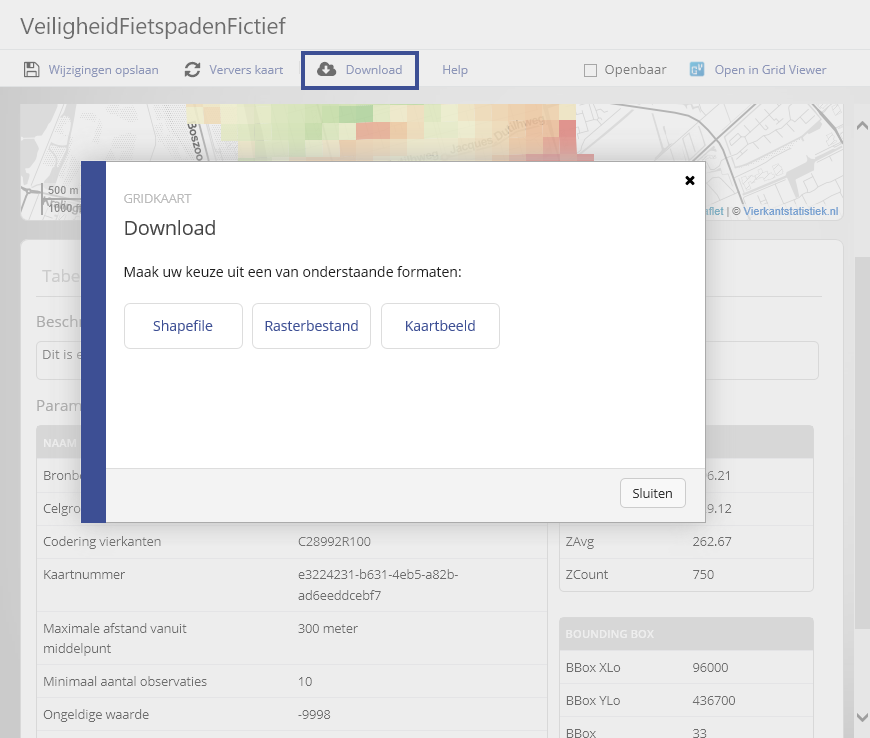
Kies bijvoorbeeld de optie Shapefile om een shapefile te downloaden.
Klaar om meer te proberen?
Hieronder staan nog wat ideeën:
- Lees in dit document over het principe van de gridkaartberekening (hoofdstuk Signaal-gridkaart)
- Maak een gridkaart met de optie Eigen instellingen (zie stap 2.5) en optimaliseer de instellingen voor uw eigen brondata
- Integreer met Grid Viewer om uw gridkaarten in een publieke ‘etalage’ te zetten
- Deel uw gridkaarten via social media
- Bekijk onze productvideo’s voor meer informatie en instructiefilmpjes
Verwante onderwerpen
Laatst gewijzigd: 2019-03-22